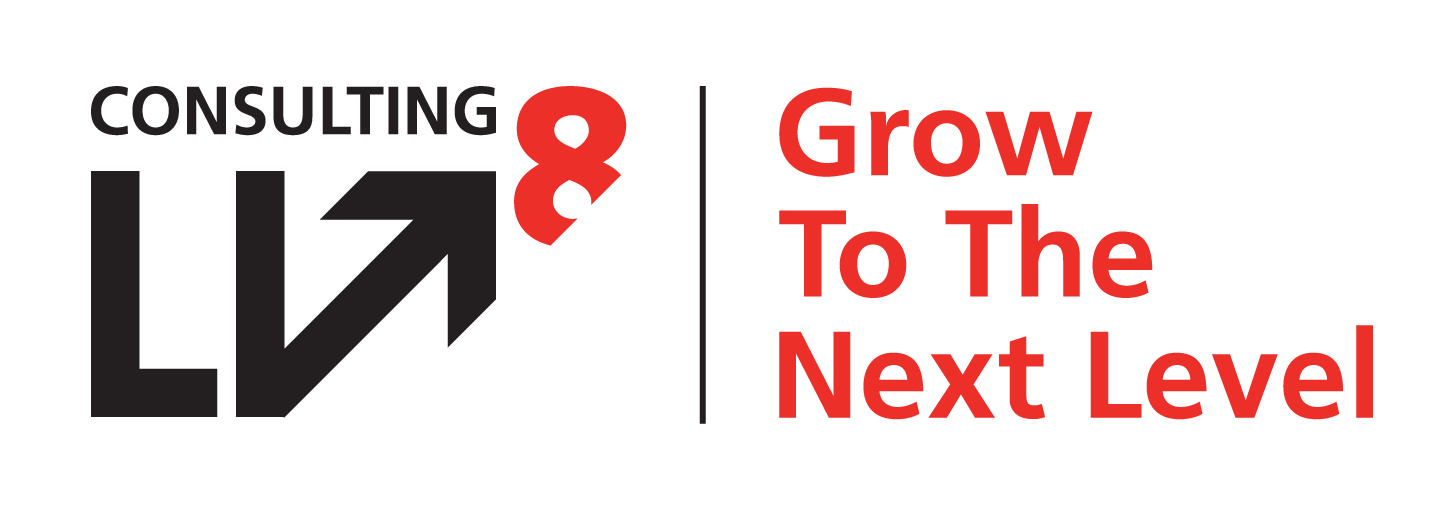Τίποτα δεν είναι πιο τρομακτικό από όταν σβήνει ο ιστότοπός σας στο WordPress, ειδικά όταν λαμβάνετε ένα ανησυχητικό μήνυμα όπως "Παρουσιάστηκε ένα κρίσιμο λάθος ".
 Όταν είστε κλειδωμένοι έξω από το site και το frontend είναι εντελώς εκτός λειτουργίας, πρέπει να ξέρετε πώς να διορθώσετε το κρίσιμο σφάλμα τώρα. Κάθε λεπτό που περνά διώχνει τους επισκέπτες καθώς αντιμετωπίζουν μια οθόνη σφάλματος και εσάς να ιδρώνεται.
Ευτυχώς, η διόρθωση αυτού του κρίσιμου σφάλματος είναι συνήθως απλώς θέμα προσθήκης μιας μικρής συνάρτησης PHP ή διαγραφής ενός προβληματικού πρόσθετου.
Εδώ θα εξετάσουμε διάφορους τρόπους για την αντιμετώπιση αυτού του προβλήματος και τη γρήγορη επαναλειτουργία του ιστότοπού σας.
Όταν είστε κλειδωμένοι έξω από το site και το frontend είναι εντελώς εκτός λειτουργίας, πρέπει να ξέρετε πώς να διορθώσετε το κρίσιμο σφάλμα τώρα. Κάθε λεπτό που περνά διώχνει τους επισκέπτες καθώς αντιμετωπίζουν μια οθόνη σφάλματος και εσάς να ιδρώνεται.
Ευτυχώς, η διόρθωση αυτού του κρίσιμου σφάλματος είναι συνήθως απλώς θέμα προσθήκης μιας μικρής συνάρτησης PHP ή διαγραφής ενός προβληματικού πρόσθετου.
Εδώ θα εξετάσουμε διάφορους τρόπους για την αντιμετώπιση αυτού του προβλήματος και τη γρήγορη επαναλειτουργία του ιστότοπού σας.
 Ο εντοπισμός σφαλμάτων είναι πλέον ενεργοποιημένος στον ιστότοπό σας και τα σφάλματα θα εγγραφούν στο αρχείο καταγραφής. Μπορείτε να βρείτε το αρχείο καταγραφής εντοπισμού σφαλμάτων στο φάκελο wp-content, που ονομάζεται debug.log.
Αναζητήστε ονόματα του θέματος ή των προσθηκών σας που θα δείχνουν ότι είναι η αιτία ή οι αναφορές σε ένα συγκεκριμένο αρχείο. Ακόμα κι αν δεν είστε σίγουροι τι να κάνετε με αυτές τις πληροφορίες, αποθηκεύστε τις κάπου — μπορεί να σας βοηθήσει αν χρειαστεί να απευθυνθείτε για υποστήριξη σε WordPress.
Όταν ολοκληρώσετε τον εντοπισμό σφαλμάτων, φροντίστε να αφαιρέσετε αυτές τις γραμμές κώδικα.
Ο εντοπισμός σφαλμάτων είναι πλέον ενεργοποιημένος στον ιστότοπό σας και τα σφάλματα θα εγγραφούν στο αρχείο καταγραφής. Μπορείτε να βρείτε το αρχείο καταγραφής εντοπισμού σφαλμάτων στο φάκελο wp-content, που ονομάζεται debug.log.
Αναζητήστε ονόματα του θέματος ή των προσθηκών σας που θα δείχνουν ότι είναι η αιτία ή οι αναφορές σε ένα συγκεκριμένο αρχείο. Ακόμα κι αν δεν είστε σίγουροι τι να κάνετε με αυτές τις πληροφορίες, αποθηκεύστε τις κάπου — μπορεί να σας βοηθήσει αν χρειαστεί να απευθυνθείτε για υποστήριξη σε WordPress.
Όταν ολοκληρώσετε τον εντοπισμό σφαλμάτων, φροντίστε να αφαιρέσετε αυτές τις γραμμές κώδικα.
 Μπορείτε επίσης να δοκιμάσετε το 256M εάν αυτό δεν διορθώσει το πρόβλημα, αλλά οτιδήποτε υψηλότερο είναι σίγουρα περιττό, εκτός εάν ζητηθεί ειδικά στην τεκμηρίωση της προσθήκης.
Εάν το πρόβλημα είναι με το όριο μνήμης, η προσθήκη που χρησιμοποιείτε είναι σχεδόν βέβαιο ότι έχει χαλάσει και πρέπει να απενεργοποιηθεί.
Μια δευτερεύουσα σημείωση: Ορισμένοι κεντρικοί υπολογιστές ενδέχεται να επιβάλουν ένα εξαιρετικά χαμηλό όριο μνήμης και δεν θα σας επιτρέψουν να το αυξήσετε. Εάν αυτό είναι το πρόβλημα, η μόνη σας επιλογή είναι να μεταβείτε σε έναν καλύτερο κεντρικό υπολογιστή ή να διαγράψετε την προσθήκη που προκαλεί το πρόβλημα.
Μπορείτε επίσης να δοκιμάσετε το 256M εάν αυτό δεν διορθώσει το πρόβλημα, αλλά οτιδήποτε υψηλότερο είναι σίγουρα περιττό, εκτός εάν ζητηθεί ειδικά στην τεκμηρίωση της προσθήκης.
Εάν το πρόβλημα είναι με το όριο μνήμης, η προσθήκη που χρησιμοποιείτε είναι σχεδόν βέβαιο ότι έχει χαλάσει και πρέπει να απενεργοποιηθεί.
Μια δευτερεύουσα σημείωση: Ορισμένοι κεντρικοί υπολογιστές ενδέχεται να επιβάλουν ένα εξαιρετικά χαμηλό όριο μνήμης και δεν θα σας επιτρέψουν να το αυξήσετε. Εάν αυτό είναι το πρόβλημα, η μόνη σας επιλογή είναι να μεταβείτε σε έναν καλύτερο κεντρικό υπολογιστή ή να διαγράψετε την προσθήκη που προκαλεί το πρόβλημα.
 Ωστόσο, μερικές φορές η κρυφή μνήμη μπορεί να καταστραφεί, αφήνοντας τον ιστότοπό σας να απορρίπτει σφάλματα. Όταν συμβεί αυτό, μια απλή λύση είναι η εκκαθάριση της προσωρινής μνήμης, η οποία θα πρέπει να είναι το μόνο που χρειάζεστε για να απαλλαγείτε από το πρόβλημα και να επαναφέρετε τον ιστότοπό σας σε κατάσταση λειτουργίας.
Η προσωρινά αποθηκευμένη έκδοση των σελίδων σας θα αποκατασταθεί σύντομα, επιτρέποντας στον ιστότοπό σας να φορτώσει ξανά γρήγορα. Η εκκαθάριση της προσωρινής μνήμης θα διαγράψει απλώς τα κολλημένα κατεστραμμένα αρχεία.
Ωστόσο, μερικές φορές η κρυφή μνήμη μπορεί να καταστραφεί, αφήνοντας τον ιστότοπό σας να απορρίπτει σφάλματα. Όταν συμβεί αυτό, μια απλή λύση είναι η εκκαθάριση της προσωρινής μνήμης, η οποία θα πρέπει να είναι το μόνο που χρειάζεστε για να απαλλαγείτε από το πρόβλημα και να επαναφέρετε τον ιστότοπό σας σε κατάσταση λειτουργίας.
Η προσωρινά αποθηκευμένη έκδοση των σελίδων σας θα αποκατασταθεί σύντομα, επιτρέποντας στον ιστότοπό σας να φορτώσει ξανά γρήγορα. Η εκκαθάριση της προσωρινής μνήμης θα διαγράψει απλώς τα κολλημένα κατεστραμμένα αρχεία.
 Ορισμένοι χρήστες του WordPress προτιμούν να παραμείνουν στην PHP 7.4 καθώς ανησυχούν για τη συμβατότητα θεμάτων και προσθηκών. Συνήθως, αυτό δεν προκαλεί προβλήματα.
Αλλά εάν χρησιμοποιείτε PHP 5.x, είναι επιτακτική ανάγκη να κάνετε αναβάθμιση καθώς μπορεί να προκαλέσει σοβαρές συγκρούσεις.
Η αναβάθμιση της PHP είναι μεγάλη υπόθεση, οπότε βεβαιωθείτε ότι έχετε έτοιμο αντίγραφο ασφαλείας πριν το δοκιμάσετε.
Εάν χρειάζεστε τεχνική υποστήριξη για την αναβάθμιση της PHP επικοινωνήστε μαζί μας.
Ορισμένοι χρήστες του WordPress προτιμούν να παραμείνουν στην PHP 7.4 καθώς ανησυχούν για τη συμβατότητα θεμάτων και προσθηκών. Συνήθως, αυτό δεν προκαλεί προβλήματα.
Αλλά εάν χρησιμοποιείτε PHP 5.x, είναι επιτακτική ανάγκη να κάνετε αναβάθμιση καθώς μπορεί να προκαλέσει σοβαρές συγκρούσεις.
Η αναβάθμιση της PHP είναι μεγάλη υπόθεση, οπότε βεβαιωθείτε ότι έχετε έτοιμο αντίγραφο ασφαλείας πριν το δοκιμάσετε.
Εάν χρειάζεστε τεχνική υποστήριξη για την αναβάθμιση της PHP επικοινωνήστε μαζί μας.

 Όταν είστε κλειδωμένοι έξω από το site και το frontend είναι εντελώς εκτός λειτουργίας, πρέπει να ξέρετε πώς να διορθώσετε το κρίσιμο σφάλμα τώρα. Κάθε λεπτό που περνά διώχνει τους επισκέπτες καθώς αντιμετωπίζουν μια οθόνη σφάλματος και εσάς να ιδρώνεται.
Ευτυχώς, η διόρθωση αυτού του κρίσιμου σφάλματος είναι συνήθως απλώς θέμα προσθήκης μιας μικρής συνάρτησης PHP ή διαγραφής ενός προβληματικού πρόσθετου.
Εδώ θα εξετάσουμε διάφορους τρόπους για την αντιμετώπιση αυτού του προβλήματος και τη γρήγορη επαναλειτουργία του ιστότοπού σας.
Όταν είστε κλειδωμένοι έξω από το site και το frontend είναι εντελώς εκτός λειτουργίας, πρέπει να ξέρετε πώς να διορθώσετε το κρίσιμο σφάλμα τώρα. Κάθε λεπτό που περνά διώχνει τους επισκέπτες καθώς αντιμετωπίζουν μια οθόνη σφάλματος και εσάς να ιδρώνεται.
Ευτυχώς, η διόρθωση αυτού του κρίσιμου σφάλματος είναι συνήθως απλώς θέμα προσθήκης μιας μικρής συνάρτησης PHP ή διαγραφής ενός προβληματικού πρόσθετου.
Εδώ θα εξετάσουμε διάφορους τρόπους για την αντιμετώπιση αυτού του προβλήματος και τη γρήγορη επαναλειτουργία του ιστότοπού σας.
Τι προκαλεί το κρίσιμο σφάλμα στο WordPress
Εάν χρησιμοποιείτε το WordPress για κάποιο χρονικό διάστημα, πιθανότατα έχετε ακούσει ή ίσως αντιμετωπίσετε το πιο διαβόητο σφάλμα του: τη Λευκή οθόνη του θανάτου (white screen of death). Αυτό το σφάλμα θα αναγκάσει ολόκληρο τον ιστότοπό σας, και μερικές φορές ακόμη και το backend σας, να φορτώσει ως κενή λευκή σελίδα. Στις πρόσφατες εκδόσεις του WordPress, αυτή η κενή οθόνη έχει αντικατασταθεί με το κρίσιμο σφάλμα και το κείμενο «Υπήρξε ένα κρίσιμο σφάλμα στον ιστότοπό σας. Ελέγξτε τα εισερχόμενα email διαχειριστή του ιστότοπού σας για οδηγίες."Το σφάλμα "Υπήρξε ένα κρίσιμο σφάλμα στον ιστότοπό σας".
Αν και αυτό προκαλεί λιγότερο πανικό από το να αρνείται καθόλου να φορτώσει ο ιστότοπός σας, το κείμενο σφάλματος δεν είναι πολύ πιο χρήσιμο από πριν και είναι πιθανό να σας αφήσει να αναρωτιέστε: Τι προκαλεί αυτό το κρίσιμο σφάλμα; Όπως και η White Screen of Death, το πρόβλημα μπορεί συνήθως να εντοπιστεί σε ένα πρόβλημα με την PHP: είτε ξεπεράστηκε το όριο της μνήμης σας είτε σφάλμα στον κώδικα, τις προσθήκες ή το θέμα σας. Μπορεί επίσης να είναι ένα ζήτημα καταστροφής της βάσης δεδομένων. Αν και το ίδιο το κείμενο σφάλματος μπορεί να μην είναι πολύ χρήσιμο, γνωρίζοντας αυτό, η αντιμετώπιση προβλημάτων είναι πολύ πιο εύκολη. Μπορεί επίσης να θέλετε να εξετάσετε αυτά τα άλλα σφάλματα του WordPress, καθώς ενδέχεται να αντιμετωπίζετε πολλά από αυτά:- ERR_CONNECTION_TIMED_OUT — Προκλήθηκε από αργό ή υπερφορτωμένο διακομιστή web.
- ERR_CACHE_MISS — Εάν το δείτε, κοιτάξτε την προσωρινή μνήμη του ιστότοπού σας ή τα εργαλεία PHP, όπως προσθήκες, καθώς είναι πολύ πιθανό να είναι η αιτία.
- 500 Εσωτερικό Σφάλμα διακομιστή — Ένα σοβαρό σφάλμα που συνήθως μπορεί να εντοπιστεί στην καταστροφή του αρχείου διακομιστή.
- Σφάλμα κατά τη δημιουργία σύνδεσης βάσης δεδομένων — Η καταστροφή στη βάση δεδομένων σας ή ένα πρόβλημα διακομιστή βάσης δεδομένων μπορεί να είναι η ρίζα αυτού του προβλήματος.
- Η υπηρεσία HTTP 503 δεν είναι διαθέσιμη — Υποδεικνύει πρόβλημα με τον διακομιστή σας.
- HTTP 502 Bad Gateway — Ένα ακόμη πρόβλημα διακομιστή, που προκαλείται συχνά από υπερβολική φόρτωση του υπερβολικά μεγάλου αριθμού επισκεπτών.
Πώς να διορθώσετε το κρίσιμο σφάλμα
Είστε εδώ για να θέσετε ξανά σε λειτουργία τον ιστότοπό σας και για το σκοπό αυτό, έχουμε συγκεντρώσει αρκετούς διαφορετικούς πιθανούς τρόπους επίλυσης του προβλήματος. Γνωρίζοντας ότι η αιτία είναι πιθανό να σχετίζεται με την PHP, αυτά μπορεί να περιλαμβάνουν την επεξεργασία βασικών αρχείων WordPress. Ακόμη και με τον ιστότοπό σας σε κατεστραμμένη κατάσταση, φροντίστε να δημιουργήσετε αντίγραφα ασφαλείας πριν εφαρμόσετε οποιαδήποτε από αυτές τις προτάσεις, καθώς δεν θέλουμε να το κάνουμε χειρότερο! Εάν μπορείτε να συνδεθείτε στο backend του ιστότοπού σας, αυτό θα σας βοηθήσει πάρα πολύ. Όμως, καθώς ολόκληρος ο ιστότοπός σας είναι πιθανό να είναι εκτός λειτουργίας, πολύ πιθανόν να χρειαστεί να έχετε πρόσβαση σε αυτόν μέσω FTP (ή SFTP). Επικοινωνήστε με τον διαχειριστή σας ή ψάξτε στον πίνακα ελέγχου φιλοξενίας σας για να βρείτε τα διαπιστευτήρια σύνδεσης FTP και φροντίστε να εγκαταστήσετε ένα πρόγραμμα-πελάτη FTP όπως το FileZilla.Ενεργοποίηση εντοπισμού σφαλμάτων στο WordPress
Εάν αντιμετωπίζετε προβλήματα με το WordPress, ένα από τα πρώτα πράγματα που πρέπει να κάνετε είναι να ενεργοποιήσετε τον εντοπισμό σφαλμάτων. Με ενεργοποιημένη τη λειτουργία εντοπισμού σφαλμάτων, θα μπορείτε να βλέπετε τα διάφορα σφάλματα PHP που εμφανίζονται στον ιστότοπό σας και μπορείτε να το χρησιμοποιήσετε για να εντοπίσετε τη ρίζα του προβλήματος. Καθώς μπορεί να μην μπορείτε να αποκτήσετε πρόσβαση στον πίνακα εργαλείων σας, θα πρέπει επίσης να ενεργοποιήσετε το αρχείο καταγραφής εντοπισμού σφαλμάτων. Αυτό θα εγγράψει όλα τα σφάλματα PHP σε ένα αρχείο. Στη συνέχεια, μπορείτε να περιηγηθείτε στον ιστότοπό σας για να βρείτε την αιτία του προβλήματος ή να ελέγξετε το αρχείο καταγραφής. Φροντίστε να απενεργοποιήσετε τον εντοπισμό σφαλμάτων όταν τελειώσετε, καθώς είναι ορατό τόσο στους επισκέπτες σας όσο και σε εσάς. Εάν πρέπει να ενεργοποιήσετε μη αυτόματα τον εντοπισμό σφαλμάτων ή εάν πρέπει να αποκτήσετε πρόσβαση στο αρχείο καταγραφής εντοπισμού σφαλμάτων, ακολουθήστε αυτά τα βήματα. Βήμα 1: Συνδεθείτε στον ιστότοπό σας με FTP. Βήμα 2: Βρείτε το wp-config.php στον αρχικλο φάκελο και ανοίξτε το με ένα πρόγραμμα επεξεργασίας κειμένου ή IDE. Βήμα 3: Τοποθετήστε τον ακόλουθο κώδικα στο κάτω μέρος του εγγράφου, λίγο πριν από το τελικό μήνυμα και, στη συνέχεια, αποθηκεύστε και κλείστε το αρχείο:define( 'WP_DEBUG', true );
define( 'WP_DEBUG_DISPLAY', false );
define( 'WP_DEBUG_LOG', true );
 Ο εντοπισμός σφαλμάτων είναι πλέον ενεργοποιημένος στον ιστότοπό σας και τα σφάλματα θα εγγραφούν στο αρχείο καταγραφής. Μπορείτε να βρείτε το αρχείο καταγραφής εντοπισμού σφαλμάτων στο φάκελο wp-content, που ονομάζεται debug.log.
Αναζητήστε ονόματα του θέματος ή των προσθηκών σας που θα δείχνουν ότι είναι η αιτία ή οι αναφορές σε ένα συγκεκριμένο αρχείο. Ακόμα κι αν δεν είστε σίγουροι τι να κάνετε με αυτές τις πληροφορίες, αποθηκεύστε τις κάπου — μπορεί να σας βοηθήσει αν χρειαστεί να απευθυνθείτε για υποστήριξη σε WordPress.
Όταν ολοκληρώσετε τον εντοπισμό σφαλμάτων, φροντίστε να αφαιρέσετε αυτές τις γραμμές κώδικα.
Ο εντοπισμός σφαλμάτων είναι πλέον ενεργοποιημένος στον ιστότοπό σας και τα σφάλματα θα εγγραφούν στο αρχείο καταγραφής. Μπορείτε να βρείτε το αρχείο καταγραφής εντοπισμού σφαλμάτων στο φάκελο wp-content, που ονομάζεται debug.log.
Αναζητήστε ονόματα του θέματος ή των προσθηκών σας που θα δείχνουν ότι είναι η αιτία ή οι αναφορές σε ένα συγκεκριμένο αρχείο. Ακόμα κι αν δεν είστε σίγουροι τι να κάνετε με αυτές τις πληροφορίες, αποθηκεύστε τις κάπου — μπορεί να σας βοηθήσει αν χρειαστεί να απευθυνθείτε για υποστήριξη σε WordPress.
Όταν ολοκληρώσετε τον εντοπισμό σφαλμάτων, φροντίστε να αφαιρέσετε αυτές τις γραμμές κώδικα.
Επαναφέρετε τo αρχικό σας θέμα
Μερικές φορές το κρίσιμο σφάλμα μπορεί να αναχθεί σε μια διένεξη μέσα στο θέμα σας. Ο καλύτερος τρόπος για να το ελέγξετε είναι να το διαγράψετε προσωρινά και να επιστρέψετε σε ένα προεπιλεγμένο θέμα, το οποίο θα πρέπει να λύσει αμέσως το πρόβλημα. Φροντίστε πρώτα να δημιουργήσετε αντίγραφα ασφαλείας του ιστοτόπου σας, καθώς θα χρειαστείτε έναν τρόπο για να επαναφέρετε τα αρχεία θέματός σας μόλις φύγουν. Η απλή επανεγκατάσταση του θέματος μπορεί να σας κάνει να χάσετε το προσαρμοσμένο στυλ σας. Εάν έχετε πρόσβαση στον πίνακα ελέγχου σας, αυτό είναι εύκολο. Απλώς μεταβείτε στο Appearance > Themes, κάντε κλικ στο θέμα για να το επιλέξετε και, στη συνέχεια, κάντε κλικ στο Delete στην κάτω δεξιά γωνία του αναδυόμενου παραθύρου. Εάν δεν βλέπετε την επιλογή, δοκιμάστε να πραγματοποιήσετε λήψη και εναλλαγή σε διαφορετικό θέμα. Το πιο ασφαλές στοίχημα είναι να δοκιμάσετε ένα προεπιλεγμένο θέμα όπως το Twenty Twenty-One. Εάν δεν έχετε πρόσβαση στο backend σας, ακολουθήστε αυτές τις οδηγίες για να επιστρέψετε σε ένα προεπιλεγμένο θέμα με FTP.Βήμα 1:
Συνδεθείτε στον ιστότοπό σας με FTP.Βήμα 2:
Μεταβείτε στο wp-content/themes. Έχετε δύο επιλογές εδώ: είτε μετονομάστε το φάκελο του θέματός σας (θα σας επιτρέψει να ενεργοποιήσετε ξανά το θέμα αργότερα) είτε απλώς να το διαγράψετε.Βήμα 3:
Εάν δεν έχετε ήδη ένα εφεδρικό θέμα εδώ, πραγματοποιήστε μη αυτόματη λήψη του Twenty Twenty και τοποθετήστε τα αρχεία του στο φάκελο θεμάτων. Ο ιστότοπός σας θα πρέπει τώρα να επανέλθει στο Twenty Twenty. Εάν φορτωθεί σωστά τώρα, ξέρετε ότι ήταν μια διένεξη θέματος. Για να επαναφέρετε τα αρχεία θέματός σας, απλώς εγκαταστήστε ξανά το θέμα ή αλλάξτε τον φάκελο στο αρχικό του όνομα.Απενεργοποίηση όλων των plugins
Όταν αντιμετωπίζετε ένα κρίσιμο σφάλμα, συχνά ευθύνεται ένα πρόσθετο. Εάν έχετε πολλά ή ακόμα και δεκάδες πρόσθετα στον ιστότοπό σας, η προσπάθεια να εντοπίσετε αυτό που είναι το πρόβλημα μπορεί να φαίνεται τρομακτικό έργο. Αλλά υπάρχει ένας εύκολος τρόπος για να βρείτε την προσθήκη προβλημάτων: απλώς απενεργοποιήστε τα όλα και δείτε εάν αυτό διορθώνει το πρόβλημα. Εάν ναι, ενεργοποιήστε τα ένα προς ένα μέχρι να χαλάσει ξανά ο ιστότοπός σας. Και ιδού ο ένοχος! Για να απενεργοποιήσετε τις προσθήκες σας από τον πίνακα εργαλείων, μεταβείτε στις Προσθήκες > Εγκατεστημένες προσθήκες και επιλέξτε το πλαίσιο ελέγχου στην κορυφή της λίστας για να τις επιλέξετε όλες. Στη συνέχεια, κάντε κλικ στο Μαζικές ενέργειες > Απενεργοποίηση, το οποίο θα πρέπει να είναι αρκετό για να απενεργοποιήσετε τυχόν διενέξεις και να επαναφέρετε τον ιστότοπό σας. Μπορείτε επίσης να κάνετε κλικ στην επιλογή Διαγραφή για να καταργήσετε εντελώς τα αρχεία τους, αν και θα χρειαστεί να τα εγκαταστήσετε ξανά με μη αυτόματο τρόπο ή να επαναφέρετε ένα αντίγραφο ασφαλείας. Στη συνέχεια, μπορείτε να τα ενεργοποιήσετε ένα προς ένα επιστρέφοντας στις Εγκατεστημένες προσθήκες και κάνοντας κλικ στο Ενεργοποίηση σε καθεμία. Μπορείτε να κάνετε ουσιαστικά το ίδιο πράγμα μέσω FTP.Βήμα 1:
Συνδεθείτε στον ιστότοπό σας με FTP.Βήμα 2:
Ανοίξτε το φάκελο wp-content για να βρείτε τις προσθήκες σας.Βήμα 3:
Μετονομάστε το φάκελο plugins σε plugins_old και βεβαιωθείτε ότι ο ιστότοπός σας λειτουργεί ξανά.Βήμα 4:
Μετονομάστε ξανά τον φάκελο σε "πρόσθετα". Τα πρόσθετα θα πρέπει να είναι ακόμα απενεργοποιημένα, επομένως θα πρέπει να μπορείτε να συνδεθείτε στον πίνακα ελέγχου σας και να τα ενεργοποιήσετε ένα προς ένα. Εάν τα πρόσθετα ενεργοποιηθούν ξανά αυτόματα, μετονομάστε μεμονωμένους φακέλους προσθηκών με _old μέχρι να αποκατασταθεί ο ιστότοπός σας.Αυξήστε το όριο μνήμης PHP
Ακόμα κι αν ένα πρόσθετο ή ένα θέμα είναι η αιτία για τον κατεστραμμένο ιστότοπό σας, το όριο μνήμης PHP είναι συχνά το πραγματικό υπεύθυνο. Ποιο είναι το όριο μνήμης PHP; Ο διακομιστής ιστού σας έχει μόνο μια συγκεκριμένη ποσότητα μνήμης RAM ή μνήμης, επομένως το WordPress θέτει ένα αυστηρό όριο στο πόση μνήμη μπορεί να καταλαμβάνει ένα σενάριο PHP. Όταν ξεπεραστεί αυτό το όριο, θα συναντήσετε τη λευκή οθόνη του θανάτου ή το κρίσιμο σφάλμα. Αν και δεν θέλετε να ορίσετε το όριο μνήμης πολύ υψηλό και να επιτρέψετε σε σενάρια με εσφαλμένη ρύθμιση παραμέτρων να επιβραδύνουν τον ιστότοπό σας σε ανίχνευση, η προεπιλεγμένη τιμή μπορεί να είναι πολύ χαμηλή. Αυξάνοντας λίγο το όριο PHP σας θα μπορούσε να διορθώσει αμέσως τον κατεστραμμένο ιστότοπό σας. Βήμα 1: Αποκτήστε πρόσβαση στον ιστότοπό σας μέσω FTP και ανοίξτε το wp-config.php. Βήμα 2: Εισαγάγετε τον ακόλουθο κώδικα ακριβώς πριν από την τελική γραμμή και αποθηκεύστε. define( 'WP_MEMORY_LIMIT', '128M' ); Μπορείτε επίσης να δοκιμάσετε το 256M εάν αυτό δεν διορθώσει το πρόβλημα, αλλά οτιδήποτε υψηλότερο είναι σίγουρα περιττό, εκτός εάν ζητηθεί ειδικά στην τεκμηρίωση της προσθήκης.
Εάν το πρόβλημα είναι με το όριο μνήμης, η προσθήκη που χρησιμοποιείτε είναι σχεδόν βέβαιο ότι έχει χαλάσει και πρέπει να απενεργοποιηθεί.
Μια δευτερεύουσα σημείωση: Ορισμένοι κεντρικοί υπολογιστές ενδέχεται να επιβάλουν ένα εξαιρετικά χαμηλό όριο μνήμης και δεν θα σας επιτρέψουν να το αυξήσετε. Εάν αυτό είναι το πρόβλημα, η μόνη σας επιλογή είναι να μεταβείτε σε έναν καλύτερο κεντρικό υπολογιστή ή να διαγράψετε την προσθήκη που προκαλεί το πρόβλημα.
Μπορείτε επίσης να δοκιμάσετε το 256M εάν αυτό δεν διορθώσει το πρόβλημα, αλλά οτιδήποτε υψηλότερο είναι σίγουρα περιττό, εκτός εάν ζητηθεί ειδικά στην τεκμηρίωση της προσθήκης.
Εάν το πρόβλημα είναι με το όριο μνήμης, η προσθήκη που χρησιμοποιείτε είναι σχεδόν βέβαιο ότι έχει χαλάσει και πρέπει να απενεργοποιηθεί.
Μια δευτερεύουσα σημείωση: Ορισμένοι κεντρικοί υπολογιστές ενδέχεται να επιβάλουν ένα εξαιρετικά χαμηλό όριο μνήμης και δεν θα σας επιτρέψουν να το αυξήσετε. Εάν αυτό είναι το πρόβλημα, η μόνη σας επιλογή είναι να μεταβείτε σε έναν καλύτερο κεντρικό υπολογιστή ή να διαγράψετε την προσθήκη που προκαλεί το πρόβλημα.
Εκκαθαρίστε την προσωρινή μνήμη του ιστότοπού σας
Η προσωρινή αποθήκευση είναι ένας πολύ καλός τρόπος για να επιταχύνετε τον ιστότοπό σας και τις περισσότερες φορές είναι απολύτως καλό. Ωστόσο, μερικές φορές η κρυφή μνήμη μπορεί να καταστραφεί, αφήνοντας τον ιστότοπό σας να απορρίπτει σφάλματα. Όταν συμβεί αυτό, μια απλή λύση είναι η εκκαθάριση της προσωρινής μνήμης, η οποία θα πρέπει να είναι το μόνο που χρειάζεστε για να απαλλαγείτε από το πρόβλημα και να επαναφέρετε τον ιστότοπό σας σε κατάσταση λειτουργίας.
Η προσωρινά αποθηκευμένη έκδοση των σελίδων σας θα αποκατασταθεί σύντομα, επιτρέποντας στον ιστότοπό σας να φορτώσει ξανά γρήγορα. Η εκκαθάριση της προσωρινής μνήμης θα διαγράψει απλώς τα κολλημένα κατεστραμμένα αρχεία.
Ωστόσο, μερικές φορές η κρυφή μνήμη μπορεί να καταστραφεί, αφήνοντας τον ιστότοπό σας να απορρίπτει σφάλματα. Όταν συμβεί αυτό, μια απλή λύση είναι η εκκαθάριση της προσωρινής μνήμης, η οποία θα πρέπει να είναι το μόνο που χρειάζεστε για να απαλλαγείτε από το πρόβλημα και να επαναφέρετε τον ιστότοπό σας σε κατάσταση λειτουργίας.
Η προσωρινά αποθηκευμένη έκδοση των σελίδων σας θα αποκατασταθεί σύντομα, επιτρέποντας στον ιστότοπό σας να φορτώσει ξανά γρήγορα. Η εκκαθάριση της προσωρινής μνήμης θα διαγράψει απλώς τα κολλημένα κατεστραμμένα αρχεία.
Αναβαθμίστε την έκδοση PHP σας
Η ξεπερασμένη PHP μπορεί να προκαλέσει τη διακοπή του ιστότοπού σας και είναι βέβαιο ότι θα προκύψουν άλλες διενέξεις. Συνήθως θέλετε ο ιστότοπός σας να διαθέτει την πιο πρόσφατη έκδοση της PHP που υποστηρίζεται από το WordPress, η οποία αυτή τη στιγμή είναι PHP 7.3 έως 8.0. Ορισμένοι χρήστες του WordPress προτιμούν να παραμείνουν στην PHP 7.4 καθώς ανησυχούν για τη συμβατότητα θεμάτων και προσθηκών. Συνήθως, αυτό δεν προκαλεί προβλήματα.
Αλλά εάν χρησιμοποιείτε PHP 5.x, είναι επιτακτική ανάγκη να κάνετε αναβάθμιση καθώς μπορεί να προκαλέσει σοβαρές συγκρούσεις.
Η αναβάθμιση της PHP είναι μεγάλη υπόθεση, οπότε βεβαιωθείτε ότι έχετε έτοιμο αντίγραφο ασφαλείας πριν το δοκιμάσετε.
Εάν χρειάζεστε τεχνική υποστήριξη για την αναβάθμιση της PHP επικοινωνήστε μαζί μας.
Ορισμένοι χρήστες του WordPress προτιμούν να παραμείνουν στην PHP 7.4 καθώς ανησυχούν για τη συμβατότητα θεμάτων και προσθηκών. Συνήθως, αυτό δεν προκαλεί προβλήματα.
Αλλά εάν χρησιμοποιείτε PHP 5.x, είναι επιτακτική ανάγκη να κάνετε αναβάθμιση καθώς μπορεί να προκαλέσει σοβαρές συγκρούσεις.
Η αναβάθμιση της PHP είναι μεγάλη υπόθεση, οπότε βεβαιωθείτε ότι έχετε έτοιμο αντίγραφο ασφαλείας πριν το δοκιμάσετε.
Εάν χρειάζεστε τεχνική υποστήριξη για την αναβάθμιση της PHP επικοινωνήστε μαζί μας.
Ελέγξτε για κακόβουλο λογισμικό - malware
Μερικές φορές ένα κρίσιμο σφάλμα μπορεί να προκληθεί από κακόβουλο λογισμικό, ειδικά αν παρατηρείτε περίεργα σενάρια PHP που δεν μπορούν να εντοπιστούν στις προσθήκες ή το θέμα σας. Η κατάργηση κακόβουλου λογισμικού είναι μια δύσκολη εργασία, πολύ περισσότερο όταν είστε κλειδωμένοι έξω από τον ιστότοπό σας και δεν μπορείτε καν να εκτελέσετε σάρωση. Μπορεί να είναι δύσκολο να διακρίνει κανείς τη διαφορά μεταξύ των νόμιμων αρχείων και των ύποπτων που έχουν προστεθεί από κακόβουλο λογισμικό και η διαγραφή τυχαίων βασικών αρχείων δεν είναι πιθανό να έχει καλό τέλος. Το κακόβουλο λογισμικό μπορεί επίσης να τροποποιήσει αρχεία PHP, κρύβοντας σενάρια σε αυτά που δεν θα παρατηρήσετε ως κακόβουλα, εκτός εάν είστε προγραμματιστής. Εάν υποψιάζεστε ότι το κακόβουλο λογισμικό είναι η αιτία, τότε ίσως είναι καλύτερο να απευθυνθείτε στον server provider σας για βοήθεια.Αν όλα τα άλλα αποτύχουν: Πού να λάβετε υποστήριξη WordPress
Εάν έχετε δοκιμάσει όλες αυτές τις επιλογές και τίποτα δεν λειτουργεί, σίγουρα έχετε ένα πραγματικό πρόβλημα στα χέρια σας. Ωστόσο, μπορείτε πάντα να απευθυνθείτε στον server provider σας για βοήθεια στον εντοπισμό και την επίλυση του προβλήματος. Ένας καλός server provider θα σας παρέχει την υποστήριξη που χρειάζεστε για να θέσετε ξανά σε λειτουργία τον ιστότοπό σας. Ή μπορείτε να επιλέξετε την lv8 για την υποστήριξη και διόρθωση του ζητήματός σας!Συμπέρασμα
Το κρίσιμο σφάλμα του WordPress μπορεί να έχει διάφορες αιτίες, αν και το ζήτημα συχνά σχετίζεται με την PHP. Είτε το όριο της μνήμης PHP έχει ξεπεραστεί είτε τα πρόσθετα ή τα θέματά σας έχουν προβλήματα. Ο πιο γρήγορος τρόπος για να διορθώσετε το πρόβλημα είναι να επαναφέρετε τον ιστότοπό σας εάν έχετε αντίγραφο ασφαλείας, αλλά υπάρχουν πολλές άλλες μέθοδοι που μπορείτε να δοκιμάσετε, από την αύξηση του ορίου μνήμης PHP έως τον εντοπισμό και την απενεργοποίηση μιας προβληματικής προσθήκης.